
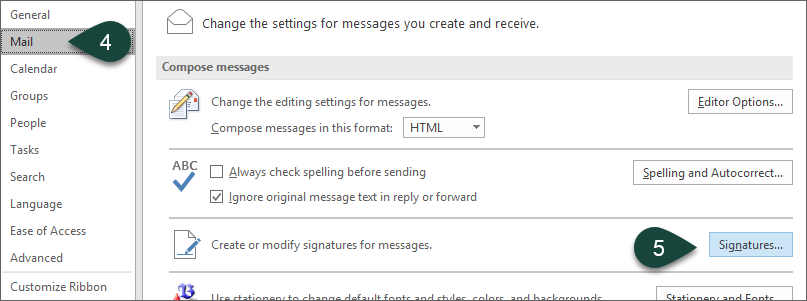

Note: If you are on a Mac some people have reported the above not working. Also, if you construct your signature first in Microsoft Word, it should still work to paste into the email signature block as long as you pasted the image into word from the web server URL. Then simply hit “Save” and you are all done and you shouldn’t have any problems with your image/picture becoming a broken/dead link. You can then construct the rest of your signature. If you want to add a signature box for your recipients, then input the tag signer-1. Now simply go back to the email signature block and hit paste (CTRL+V). Apps distributed through the Mac App Store must adopt App Sandbox. Then right click on the image and select “Copy.” When this goes into your clipboard it is also going to capture the web server path. If it is on your web server I advise just right clicking on it if you are in Firefox and selecting “view image.” URL example. If you use TinyPic, they will give you the URL. Once you know where the image is, you will need to browse to the hosted location URL.
#Outlook for mac signature line free
If you don’t have access to a web server you can always upload it to a free image hosting site such as TinyPic. I always just upload the image I want to my web server. This will create a new folder samplefiles and new signature files in html, rtf and. You need to have your image hosted online somewhere. Deploy and make the Signature as default Create a default email signature: Create a new email signature on the machine where Microsoft Outlook is installed and name it, for example 'sample'. This is because the temporary link breaks. A lot of people just copy and paste their image into the signature block and while it might appear like it works… most likely when you send it out the receiver is going to get a big blank square with a red “X” in it. You need to have that image hosted online somewhere. Ok, and so here is the part where 85% of people mess up.


 0 kommentar(er)
0 kommentar(er)
